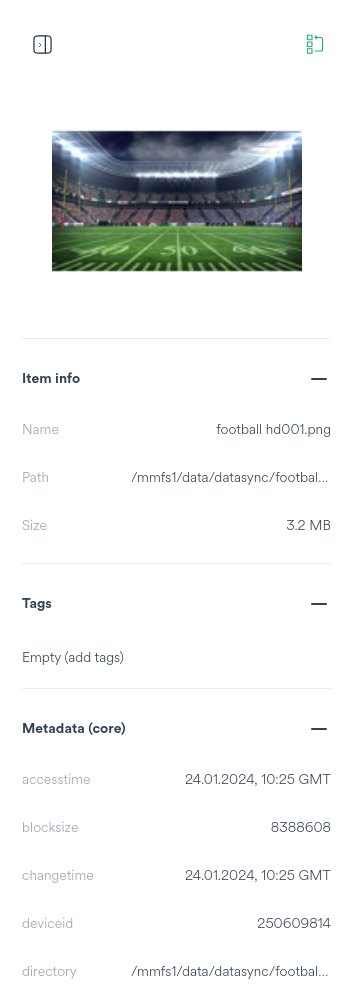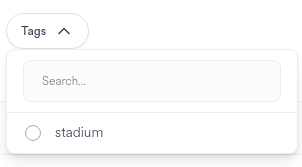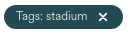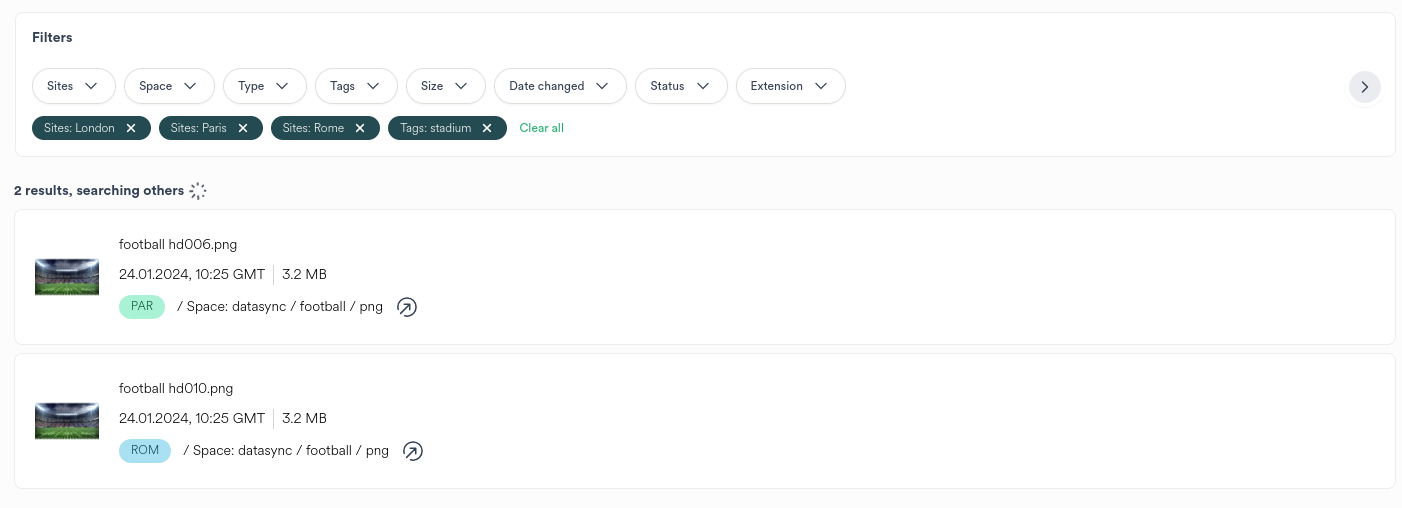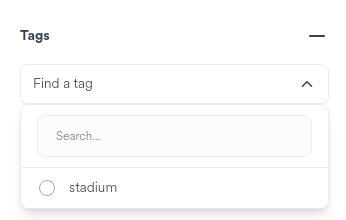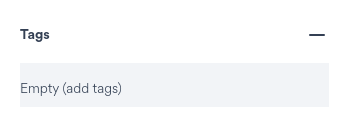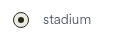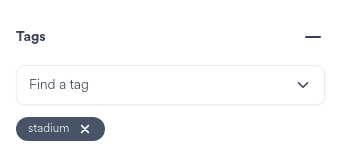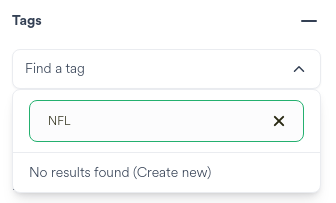Search¶
Hub provides the ability to Search for assets across all Hub managed Sites.
Where proxies are enabled for Search supported asset types, thumbnails and proxies are displayed.
Asset locations, Spaces, metadata and Tags are searchable providing rich criteria to locate assets.
Located assets can be processed using the Jobs Panel to perform Workflow actions.
Searching¶
Enter a term in the Search bar to start a Search. E.G.: football.
Terms are automatically wildcarded to enable wide Searching. E.G.: *football*.
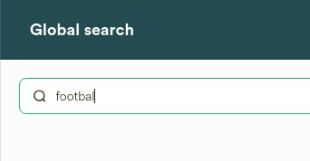
Filters¶
Search provides several high level filters each of which apply additional criteria to narrow the Search to return only the required assets.

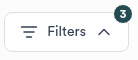
|
Click the filter button to display the available filters. The number of applied filters is displayed on the filter button. |
Reordering¶
Re-arrange items in top to bottom order by dragging vertically up or down.
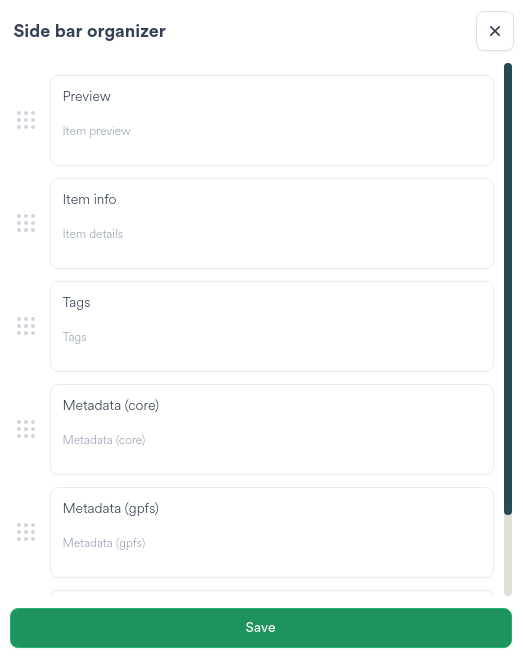
Click Save to store the sequence which is reflected in the Job side bar.
Results¶
Search matches assets to the Search input returning collated results to screen.
Searches are processed asynchronously, therefore some results may take longer to return to screen than others.
Where a Site is unavailable or takes too long to return results, information messages appear at the top of the screen allowing for deselection of the Site or Site(s).
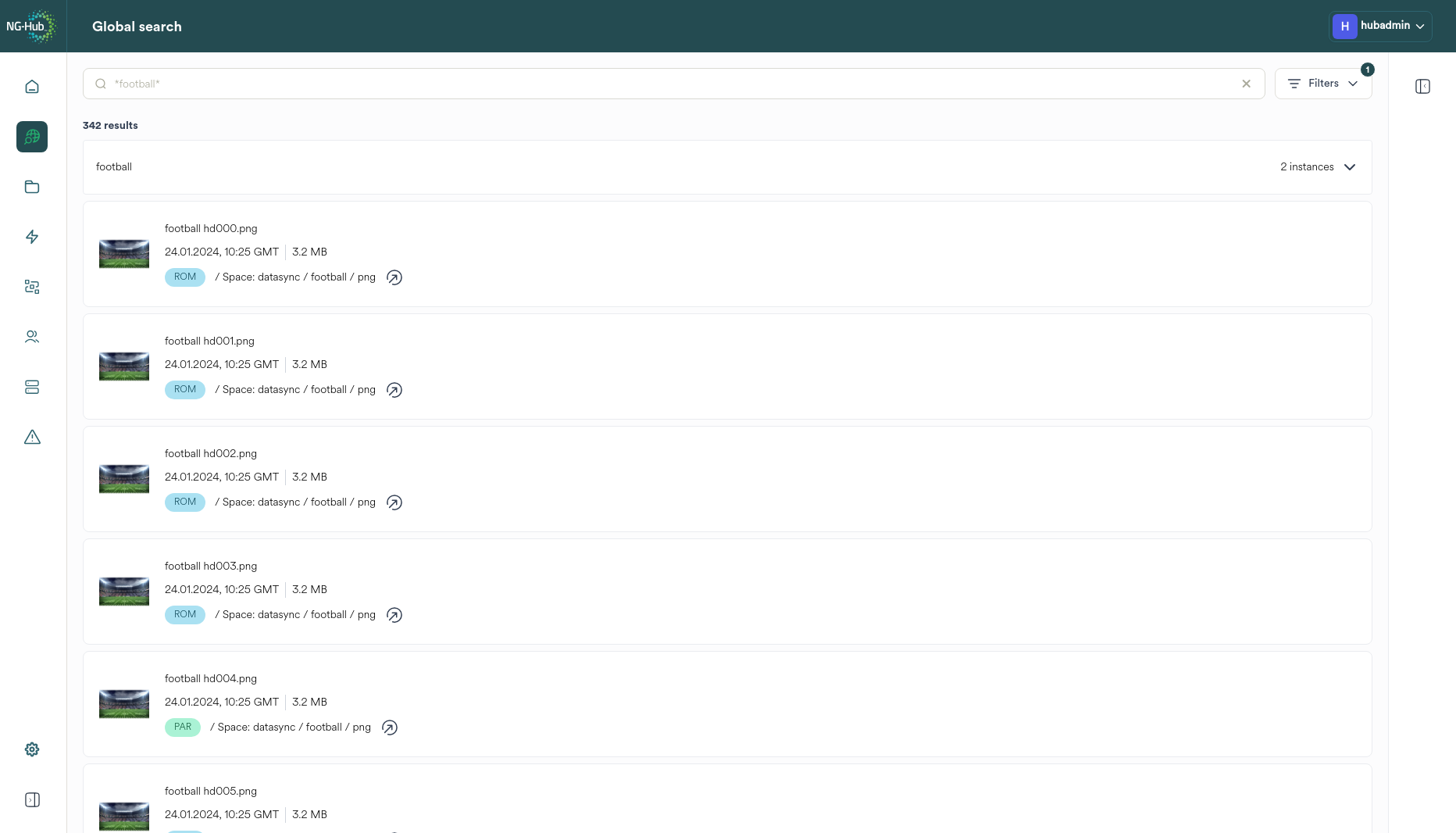
Result Card¶
Returned assets appear as a Result Card.
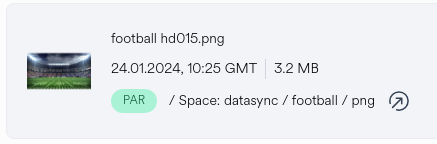
Where multiple instances of the same asset are present on more than one Site, the results are collated.
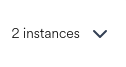
|
Open the instances drop down to display all the assets from all Sites |
The Result Card displays:
Item |
Description |
|---|---|
Thumbnail |
The generated thumbnail or a default icon where no thumbnail exists |
Name |
The name of the asset |
Date and Size |
The date and time of last modification, the size of the file on the pixstor file system |
Site chip |
The site on which the asset is found |
Space Location |
The location of the asset in the Space |

|
The filebrowser navigation button |
Actions¶
Post Search, assets can be actioned by Workflows using the Job Panel.
To enable asset selection first select an individual Space from the Search filters.
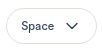
Selecting an individual Space enables asset selection.
Click the checkbox to the left of an asset to add the asset to the Job Panel selection list
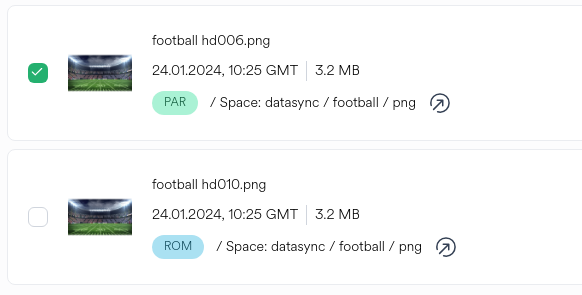
Assets in the Job Panel are processed per Space, per Site. Selecting assets from additional Sites raises a confirmation dialog.
Choose whether to retain the assets from the current Site or to clear all the current selections in order to add new selections from other Site(s)
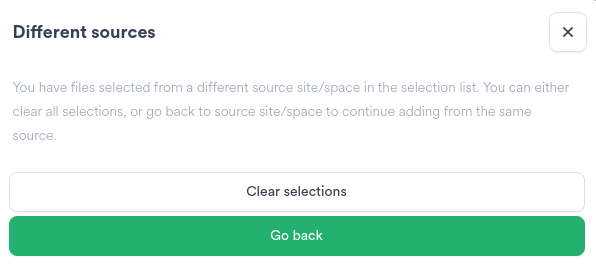
When the Job Panel selection contains selected items, navigating to the Space on the selected Site retains the selections in the Job Panel selection list.

|
Click the filebrowser navigation button on the Space card to navigate to the selected Space, filtered by Site. Any assets already selected remain in the Job Panel selection list. |
Example of asset selections after navigating to the Space on the Site with assets selected from the Search results: